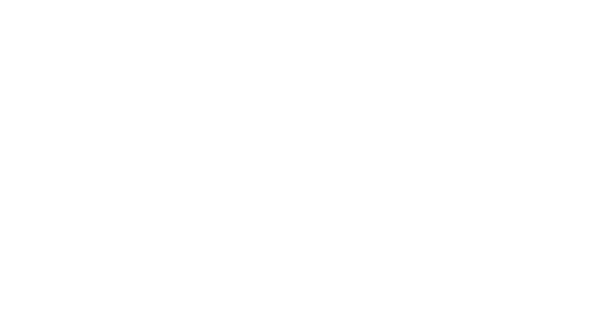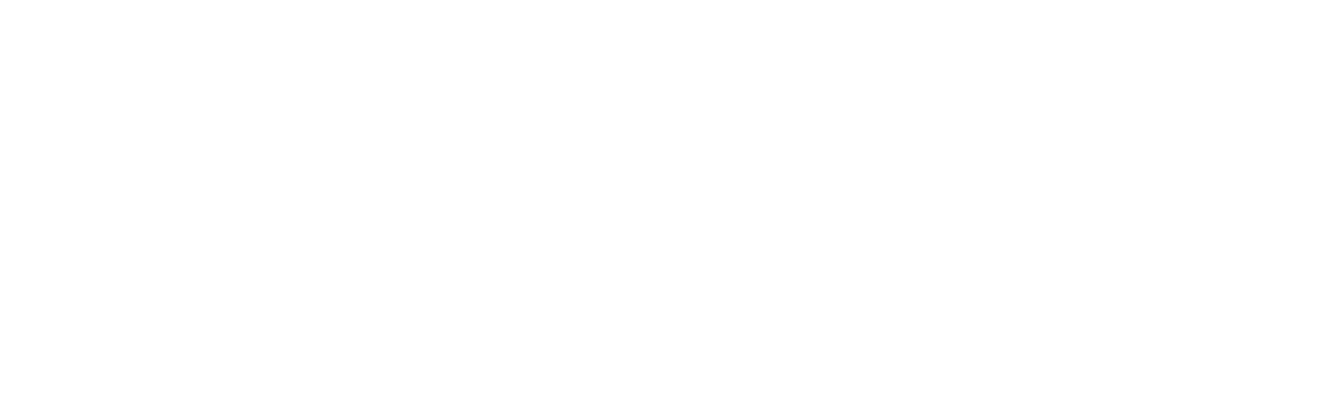WalkieFleet Indoor Tracking
Indoor tracking service provides the capability to track mobile users inside of a building by means of iBeacons usage.
Indoor Tracking Features:
- Indoor tracking is based on iBeacons placed in a building
- Floor plan designer in the dispatcher application
- Indoor location tracking on a floor plan in the dispatcher application
- Indoor tracking report
- Requires the Indoor tracking license to operate
WalkieFleet mobile client scans for the iBeacons around and sends the data of the beacon having the strongest signal to the server. Dispatcher application represents the client device icon near the beacon marker on the floor plan.
Indoor Tracking Settings
Server wide settings for Indoor tracking:
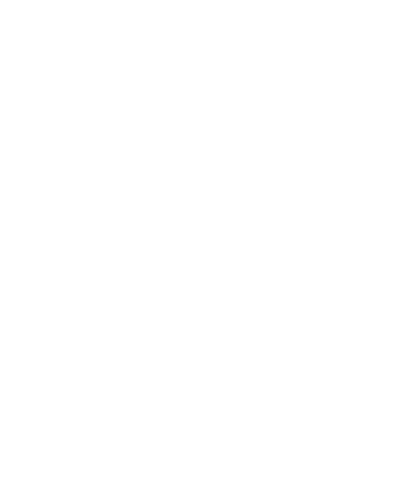
- Beacon Lifetime - When the client application selects the strongest beacon, other beacon signals in the area are ignored along the Beacon Lifetime unless another beacon signal is even stronger.
- Beacon Lost Timeout - When the client application doesn't receive any beacon signals, along the Beacon Lost Timeout after the last signal received, the client sends information to the server about no beacons around.
- Beacon Min Rssi - The client application ignores iBeacons sending the signal weaker than Min Rssi.
Indoor Tracking must be enabled for a group or specific user which must be tracked.
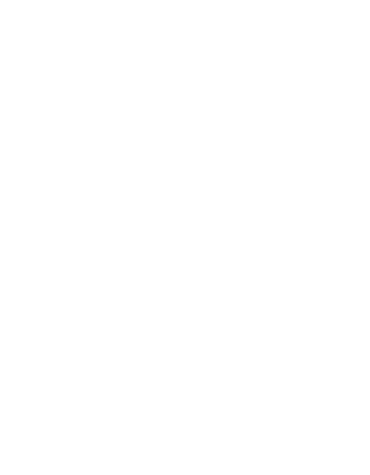
Dispatcher account must have Indoor Tracking permission to access all functions of indoor tracking in the dispatcher application.
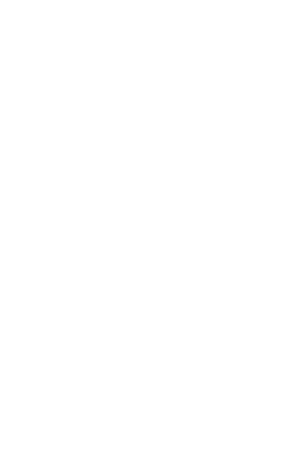
Floor Plan Designer
In the dispatcher application, use "Tools / Indoor Plans" menu
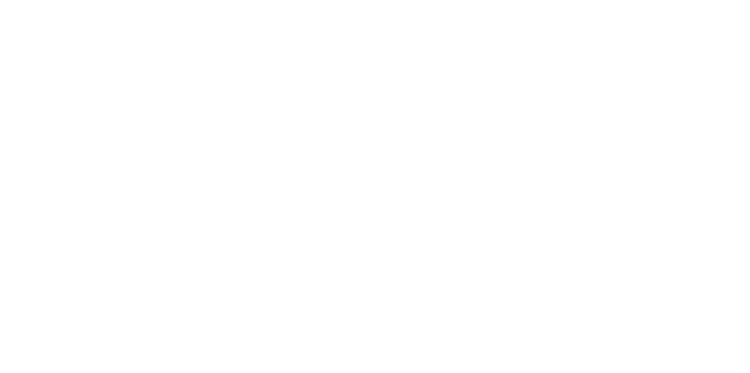
Dispatcher can create and use multiple indoor plans. Each plan may include several floors.
Indoor plans are saved locally on the dispatcher PC. Default folder of the plan files: C:\ProgramData\WalkieFleet\Console\BuildingPlans
Active indoor plans are displayed under the View menu to use for the user tracking.
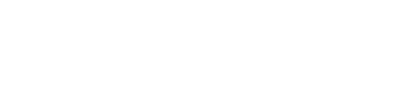
The floor plan contains the image of the plan (PNG or JPG file) and list of the beacons located on the plan.
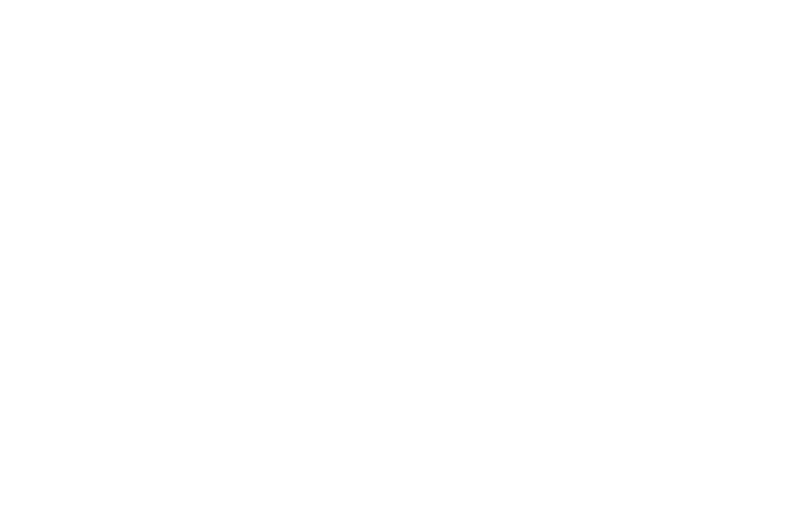
- Name - Name of the floor plan
- Image File - Image file representing the floor (PNG or JPG)
- Beacons - List of the beacons located on the floor
Add the beacons on the floor plan.
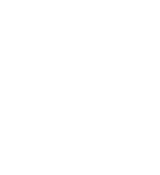
- Name - Name of the beacon. Can be any name representing the beacon
- ID - Identifier programmed in the iBeacon, consisting of two numbers: Major.Minor
- Color - Beacon icon color to show on the floor plan
How to put the beacon on the plan! When the beacon is in editing mode, the mouse pointer is represented as the cross on the floor image area. Click on the floor image to place the beacon icon on the required spot of the plan.
Using the Floor Plans in the Dispatcher Application
Open the indoor plan for the user's tracking through the View menu of the dispatcher application.
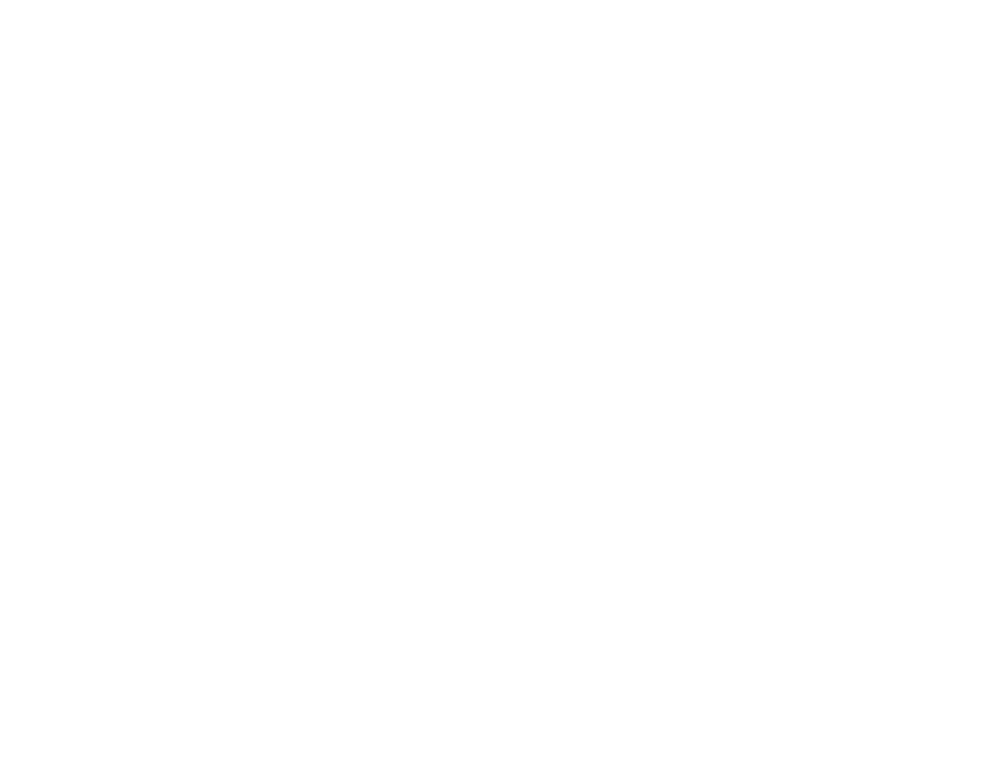
The indoor plan can be opened several times so that multiple floors of the same plan could be displayed on the display.
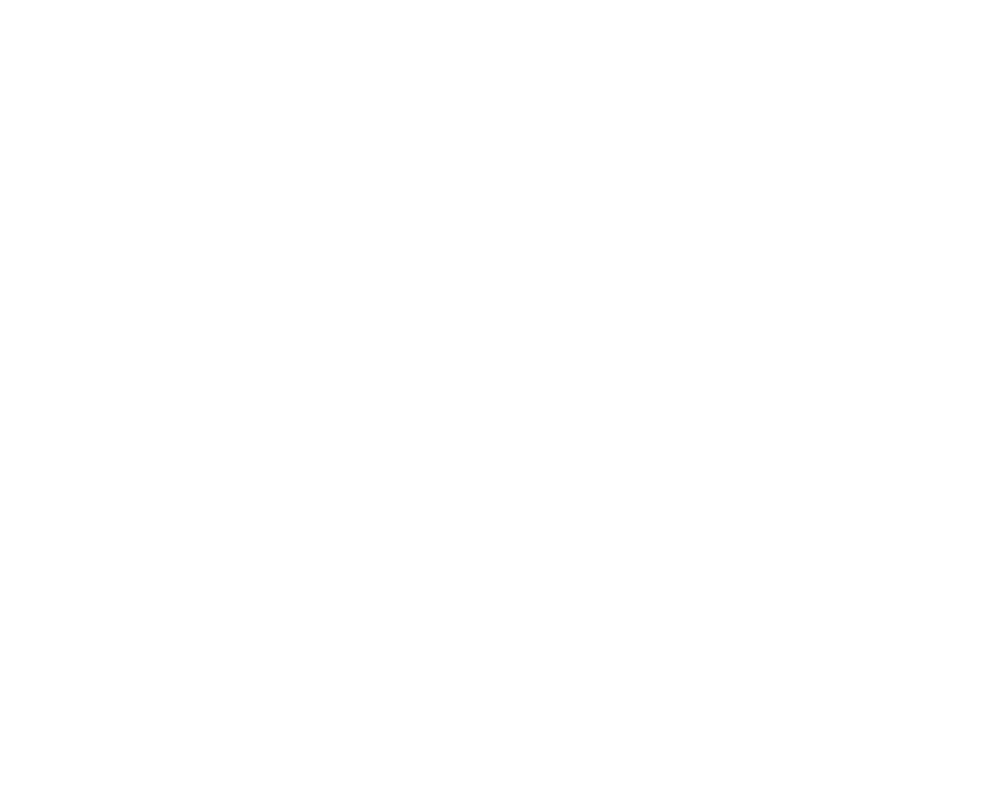
The users located near the beacon should be displayed under the rhombus icon located near the beacon marker.
Indoor Tracking Report
Use the Show Track button to fetch the user locations on the indoor plan.
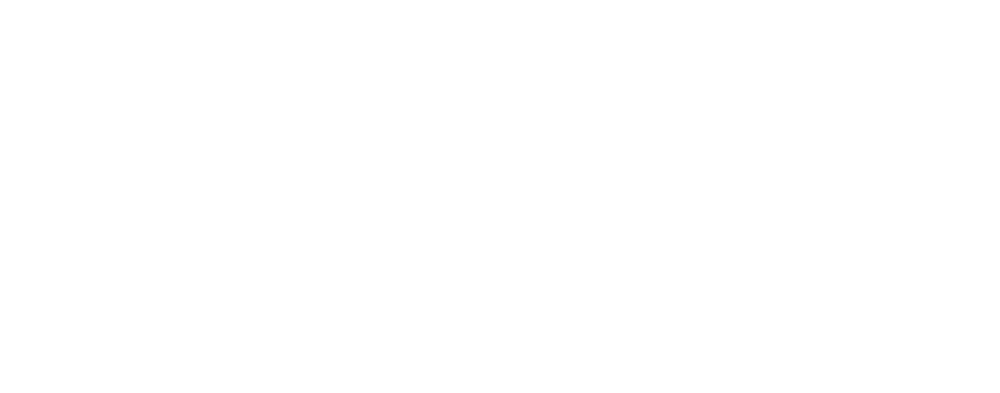
Use the Export button to open the printed reported.