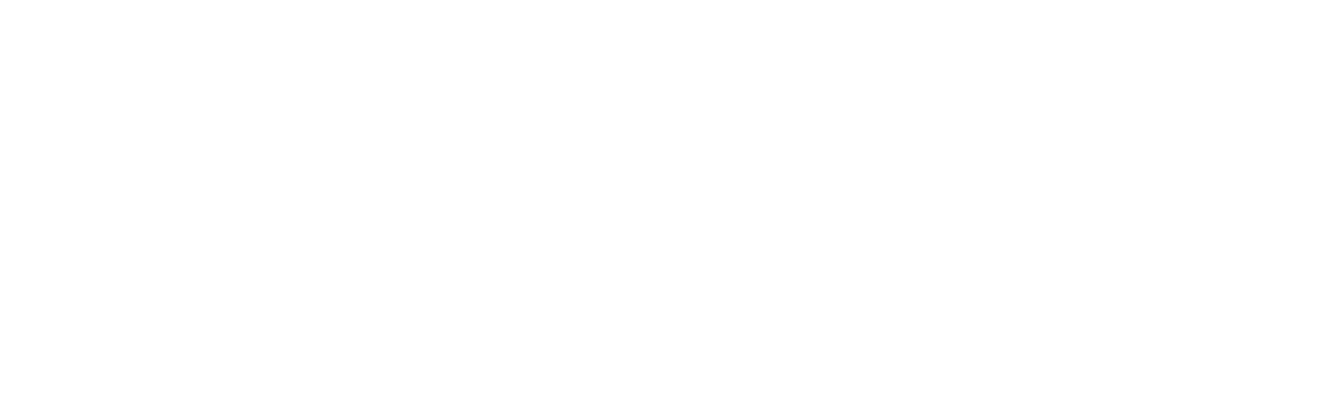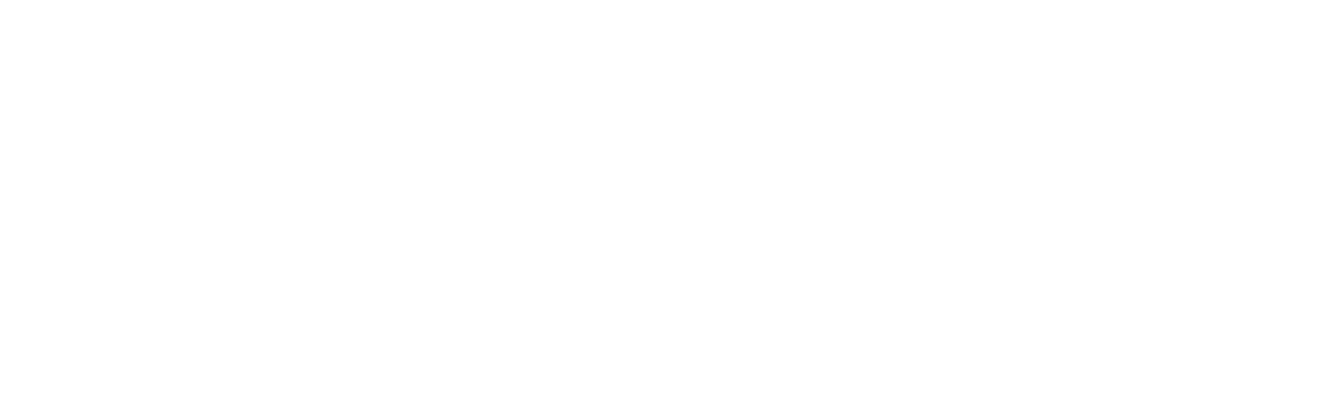WalkieFleet Server Installation
Download WalkieFleet Server setup package from DOWNLOAD page.
Install the setup package. Make sure to follow System Requirements.
WalkieFleet Server is implemented as the Windows service. When the installation is complete, WalkieFleet Server Manager icon is available at the Windows desktop to launch configuration utility.
Install the setup package. Make sure to follow System Requirements.
WalkieFleet Server is implemented as the Windows service. When the installation is complete, WalkieFleet Server Manager icon is available at the Windows desktop to launch configuration utility.
WalkieFleet Server Manager

By default, WalkieFleet Server Manager displays local server entry installed at the PC. It is also possible to connect/disconnect remote WalkieFleet Servers (Use "Connect Server" and "Disconnect Server" buttons for this purpose).
To start/stop local WalkieFleet Server use "Start Local Server" and "Stop Local Server" buttons correspondingly.
To start/stop local WalkieFleet Server use "Start Local Server" and "Stop Local Server" buttons correspondingly.
Note! Remote WalkieFleet servers can't be started/stopped from WalkieFleet Server Manager.
WalkieFleet Startup Configuration
Initial server configuration is done through Server Startup Configuration dialog window ("Server Startup Configuration" button).

- Service Port (TCP) - TCP port used to by WalkieFleet Server Managers to connect WalkieFleet Server.
- WebSocket Port (TCP) - TCP port used by third-party applications to connect over API with dispatcher account.
- SQL Server - Connection settings to SQL Server storing WalkieFleet Server data. By default, it references SQL Express instance installed together with WalkieFleet Server.
- Media Folder - Folder to store voice and video call recordings.
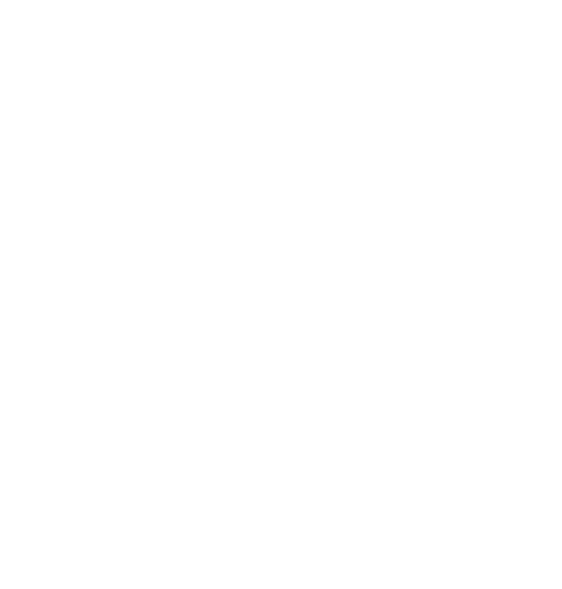
- Transmission Timeout - Server automatically stops a call if continuous one way transmission along a call exceeds the transmission timeout.
- Private Call Hang Time - Time to respond to private call in scope of the conversation after calling party released PTT.
- Group Call Hang Time - Time to respond to group call in scope of the conversation after calling party released PTT.
- Private Message Delivery Timeout - Time to keep deliverying private message to destination party.
- Group Message Delivery Timeout - Time to keep delivering group message to group members.
- Min. Location Request Interval - Minimal possible polling time for periodic location update.
- Keep Alive Interval - Time to check availability of server connection.
- Monitoring Slice Interval, sec - Monitoring session is recorded into set of multiple files. Monitoring slice interval is maximum recording duration to save in single file.
- Emergency Timeout, sec - Time to cancel emergency signal in case when none of emergency recipients are acknowledging the emergency.
- Jitter size, ms - Buffer of a voice stream on receiving device. In moderate network conditions, higher jitter size makes voice playback smoother, but adds extra delay in conversation.
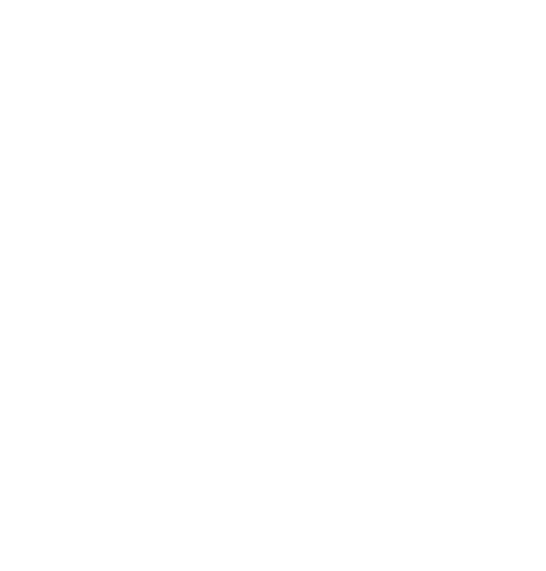
Note! Startup configuration is available only for local server. It can't be changed for WalkieFleet servers connected remotely.
WalkieFleet Server Settings
To change WalkieFleet server settings click "Server Settings" button.
Dispatcher Accounts

Dispatcher accounts are used to connect to WalkieFleet Server from WalkieFleet PC Dispatch Console and WalkieFleet Server Manager.
Note! Dispatcher connected through PC Dispatch Console can control multiple WalkieFleet Networks at the same time. Networks accessible to the dispatcher are assigned through dispatcher account properties.
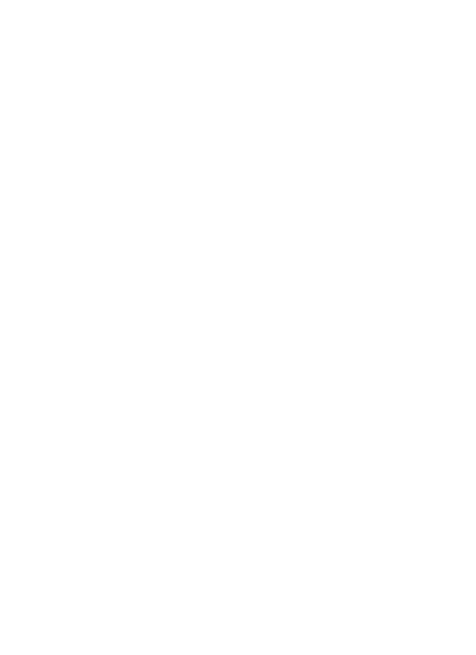
- Login - Dispatcher login name used to login to the server.
- Name - Dispatcher name displayed in the client application interface.
- Password - Dispatcher password used to login to the server.
- Priority - Dispatcher priority makes sense only in scope of ongoing group push to talk call. The user having higher priority can interrupt current transmission and start talking back in scope of the same group conversation.
- Permissions - Dispatcher permissions can be inherited from the permissions defined in a network setting or set to custom value. Custom permissions are applicable to all networks assigned to dispatcher account.
- Allow Connection to Server Manager - Allow using this account for authentication on WalkieFleet Server Manager.
- Restrict Simultaneous Logins from Different Devices - Restrict using this dispatcher account to login on different computers at the same time.
- Allowed Networks - Select Networks available for the dispatcher. Set "All Groups" when all groups defined in the network should be available to the dispatcher. Otherwise, assign required groups to the dispatcher in the network settings window.
WalkieFleet Server Custom Settings
Custom settings allow customizing client application interface. Custom settings are applied upon the login to WalkieFleet server and preserved in the setting files.
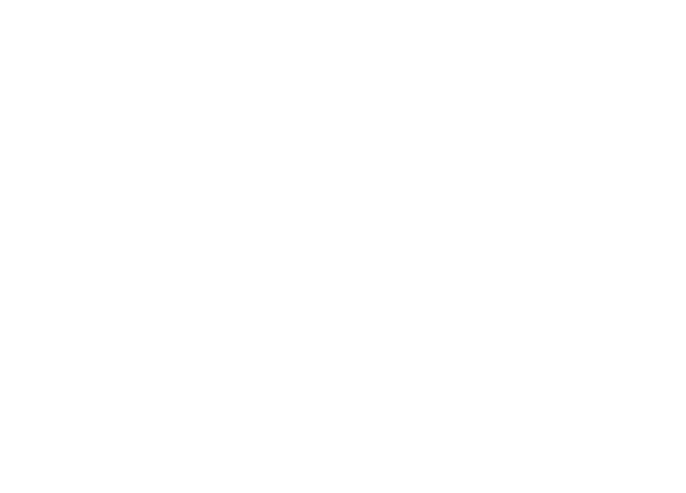
- Client Logo - Custom logo image to use at login screen and About window. Must be in PNG format.
- Hide Demo Link on Client Login Screen - Hide link to walkiefleet.com from login screen.
- Allowed Servers - Limit client to select the server address only from predefined list. When enabled, it is prohibited to enter server address manually. Server address can only be selected from the list.
- Server list example: Network1=192.168.1.10:10001; Network2=192.168.1.10:10002;
- Location Service - Location service to use by default on user devices.
- Custom settings are saved on client device in external files:
- Config file on Android device - Android/data/com.fleetclient/files/custom.cfg
- Logo file on Android device - Android/data/com.fleetclient/files/customLogo.png
- Custom setting files can be preloaded to Android devices to have customization applied before the first login.
Server Defined Default Settings for Client Devices
Server defined defaults allows applying particular user devices settings automatically upon the login to the server.
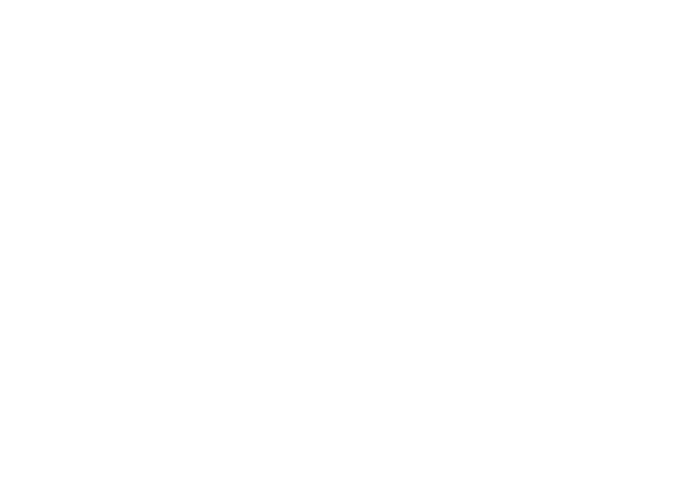
- Prevent CPU Sleep - Prevent user device CPU from sleeping. Being ON it consumes more better while increasing client application responsiveness.
- Video Resolution - Defines resolution for video calls.
- Voice Quality - Defines sampling rate to encode the voice. Higher sample rate provides better voice quality, but requires higher network bandwidth for transmission. See System Requirements article for more details.
Field Templates
Field template defines a set of data fields for users in addition to default user properties. Different field templates can be assigned individually to each network in the Network Settings window.

Field Template Definition
Use Template window to add required extra fields.
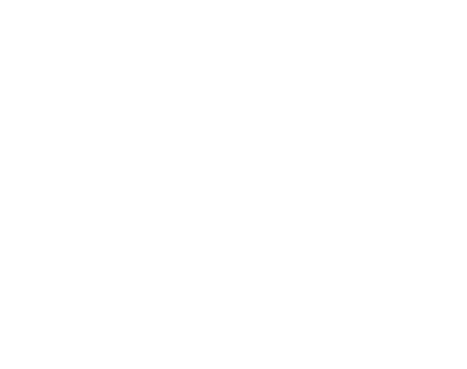
Available Field Types:
- String
- Integer Number
- Float Number
- Date
- Enumeration (List of text values)
Field Template Assignment
Field template is assigned in the Network Settings window. By default, each network is assigned with the Default template.

Entering Extra Field Data
Values of extra fields can be entered in the User properties window in the Server Manager or Dispatcher application. Extra field data controls are available on the "Extra Fields" tab.
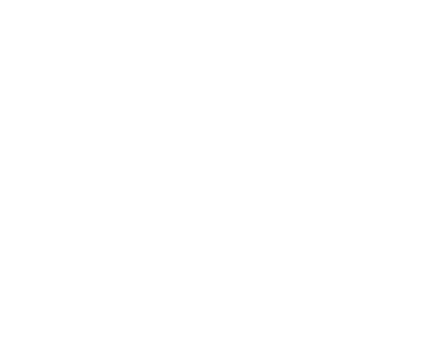
WalkieFleet Server Networks
WalkieFleet Server can manage unlimited number of separate networks. Each Network is isolated from other Networks and has its own set of meta-data (users, groups, statuses, etc). Multiple Network capability allows to handle independent entities from by single server. For example, different Networks can be set up for different independent companies or departments.
Select WalkieFleet Server entry in the list and make sure it is started. When the server is started the icon on the left should be rotating. To start the server click "Start Local Server" button.
To add new Network click "New Network" button.
Select WalkieFleet Server entry in the list and make sure it is started. When the server is started the icon on the left should be rotating. To start the server click "Start Local Server" button.
To add new Network click "New Network" button.
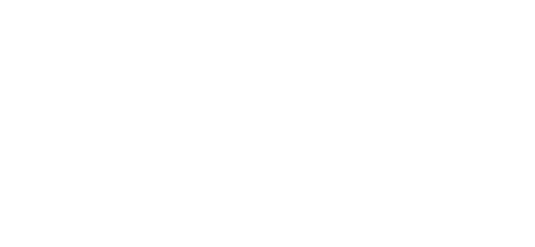
- Name - Network name.
- Command TCP Port - TCP port used by WalkieFleet clients to connect WalkieFleet Server for signaling and general data exchange.
- Audio UDP port - UDP port to transmit audio streams.
- Video UDP port - UDP port to transmit video streams.
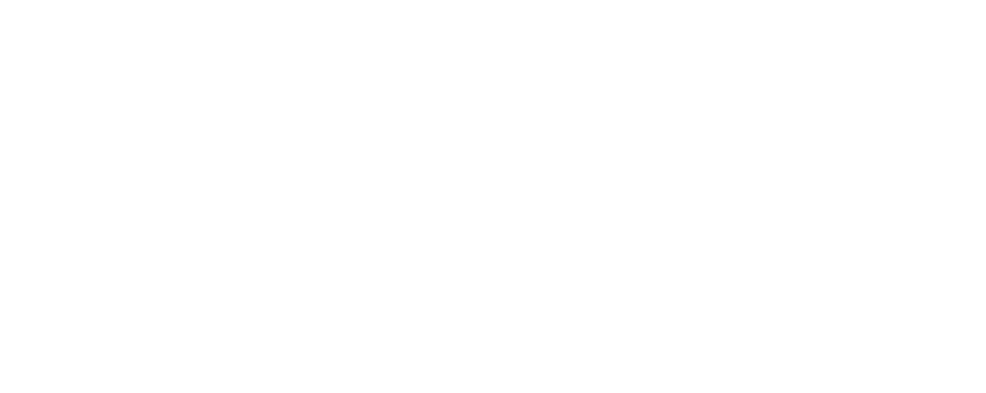
Select the Network and click "Start Network" button. When the Network is started, network icon should be blue.
Double-click on the Network or use "Network Settings" button to do the Network settings.
Double-click on the Network or use "Network Settings" button to do the Network settings.
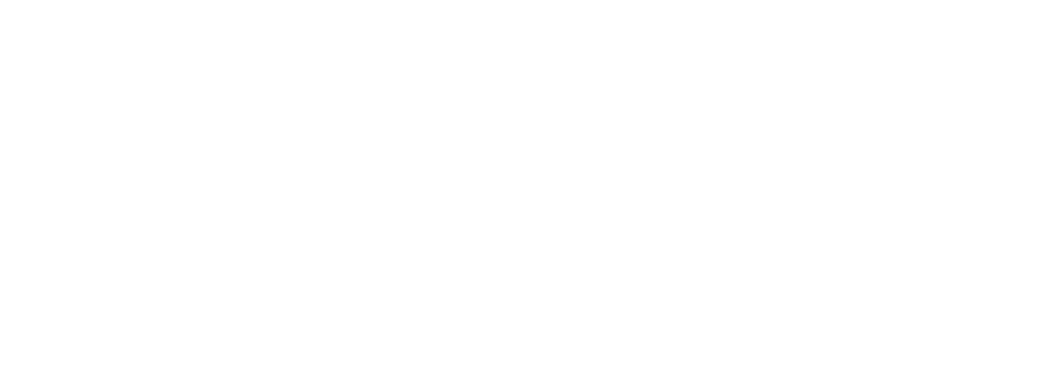
- Limit Number of User Connections to - Tick to limit number of allowed mobile user connections for the network.
- WebSocket Port (TCP) - TCP port used by third-party applications to connect over API with user account.
WalkieFleet Users
WalkieFleet Users are accounts used to connect to the server from WalkieFleet Client application.
Click "Add User" button to add new account.
Click "Add User" button to add new account.

- Login - User login name used to login to the server.
- Name - User name displayed in the client application interface.
- Password - User password used to login to the server.
- Priority - User priority makes sense only in scope of ongoing group push to talk call. The user having higher priority can interrupt current transmission and start talking back in scope of the same group conversation.
- Emergency Profile - User emergency profile.
- Permissions - User permissions. Permissions can be inherited from the user permissions defined in Network Settings or set individually for a user.
- Blocked - Tick to block a user.
- Restrict Simultaneous Login from Different Devices - Limit login under the user account only to one device at a time.
- Automatic Login for Device - Assign specific device to user account for automatic login (device automatically logs on the server without the password check).
WalkieFleet Groups
WalkieFleet Groups are used in the functionality supporting group operations (text message exchange, PTT calls, location requests, etc). Each group can join unlimited number of subscribers.
Select "Groups" tab and click "Add Group" to add new WalkieFleet Group.
Select "Groups" tab and click "Add Group" to add new WalkieFleet Group.
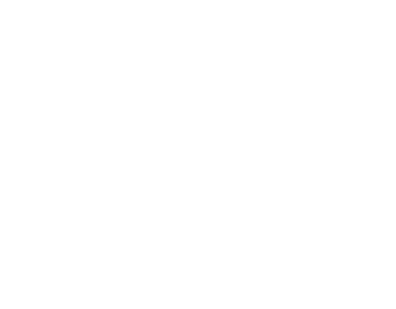
- Name - Group name displayed in the client application interface.
- Priority - Group priority makes sense only in scope of ordinary group calls. Current group call is stopped and new group call is initiated if new group has higher priority.
- Emergency - Defines if the group is emergency group.
- All Call - All Call can be initiated only by the users assigned to the group, but transmitted to all online users in the network even if they are not group members.
- Broadcast - One-way group call which can't be responded along the hang time.
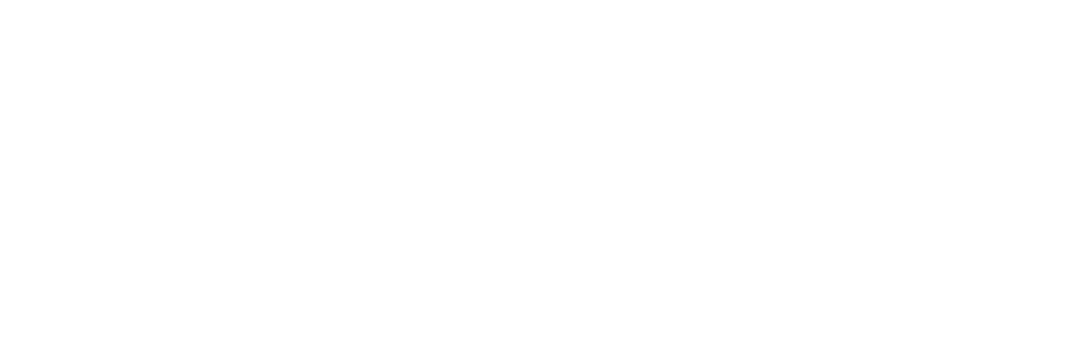
WalkieFleet Devices
WalkieFleet Device is the definition of real client device which was at least once connected to the server. Devices can't be added manually. They are added automatically to the cache upon successful login from the specific device.
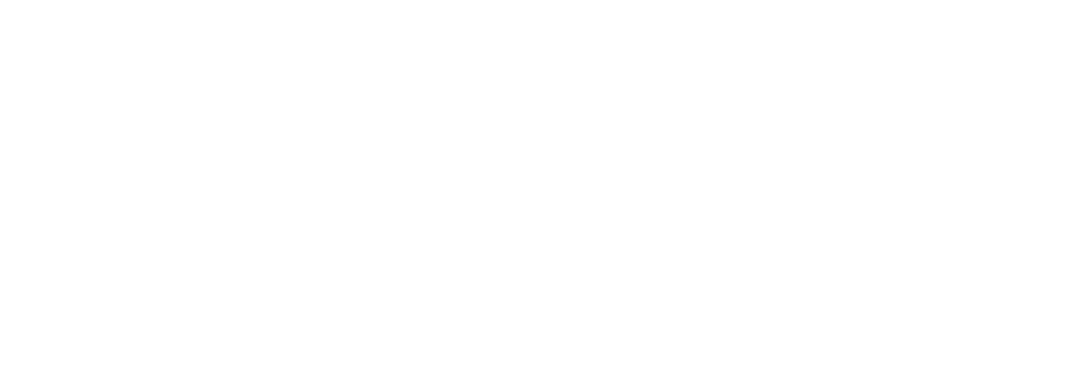
WalkieFleet SIP
WalkieFleet SIP tab contains all the settings for telephone interconnect functionality.

List of SIP users represent a contact list to make a telephone call from the client application to a telephone subscriber.
SIP Settings
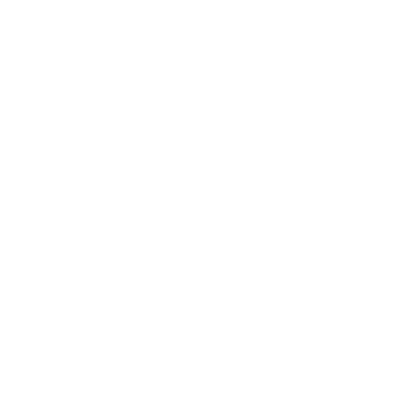
- Server SIP IP - IP address of the WalkieFleet server for incoming SIP calls.
- Server SIP Port - Port on the WalkieFleet server for incoming SIP calls.
- RTP Port Range - range of UDP ports on the WalkieFleet server used for SIP calls voice traffic
- Authentication Required - Enable authentication on the WalkieFleet server for incoming SIP-trunk connections.
- Realm, User Name, Password - Credentials for authenticated connection.
WalkieFleet Statuses
WalkieFleet Status is the attribute which can be applied to specific device at the client application representing current user activity (Free, Busy, On Duty, etc). Each status is accompanied with the color for better usability.
Select "Statuses" tab and click "Add Status" button to add new status.
Select "Statuses" tab and click "Add Status" button to add new status.
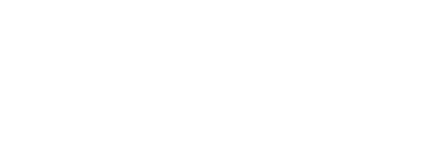
Emergency Profiles
Emergency Profile is a set of properties defining emergency signal behavior. Emergency profile is set for user either in Server Manager (User Properties) or in dispatch console.
Default profile is added to network automatically and assigned by default to all users
Add more security profiles to use in different emergency situations
Default profile is added to network automatically and assigned by default to all users
Add more security profiles to use in different emergency situations
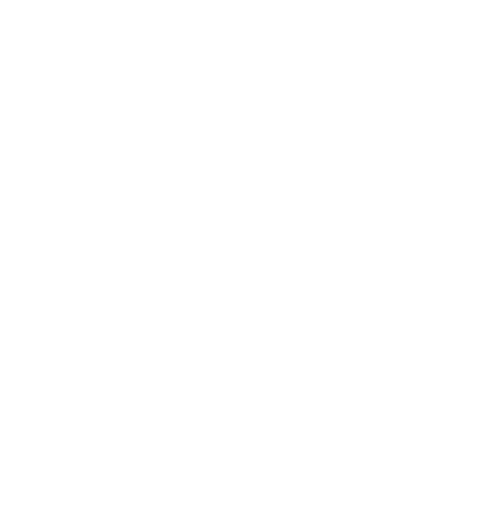
Receivers - List of dispatchers, users or groups receiving emergency notification.
SOS Button on Screen - Show soft SOS button on mobile device screen.
Start Voice Call to Emergency Group - Accompany emergency signal with a voice call to selected emergency group.
Man Down - Send emergency signal when device is dropped down. Supported on the devices having accelerometer.
Man Down Timeout - Timeout to send ManDown emergency signal after device is dropped down.
Man Down Extended Properties
Man Down upon Device Fall - Man Down is triggered when a device falls down
Fee Fall Threshold, Impact Threshold - Calibration parameters (float number values) to identify device drop. Parameter values can be slightly adjusted for certain device models to achieve an appropriate Man Down trigger.
Man Down by Inclination - Man Down is triggered when a device incline under the Tilt Angle
Emergency signal is always accompanied with location request to the device initiating emergency.
SOS Button on Screen - Show soft SOS button on mobile device screen.
Start Voice Call to Emergency Group - Accompany emergency signal with a voice call to selected emergency group.
Man Down - Send emergency signal when device is dropped down. Supported on the devices having accelerometer.
Man Down Timeout - Timeout to send ManDown emergency signal after device is dropped down.
Man Down Extended Properties
Man Down upon Device Fall - Man Down is triggered when a device falls down
Fee Fall Threshold, Impact Threshold - Calibration parameters (float number values) to identify device drop. Parameter values can be slightly adjusted for certain device models to achieve an appropriate Man Down trigger.
Man Down by Inclination - Man Down is triggered when a device incline under the Tilt Angle
Emergency signal is always accompanied with location request to the device initiating emergency.
User Permissions
User permissions define functionality available for the network users.
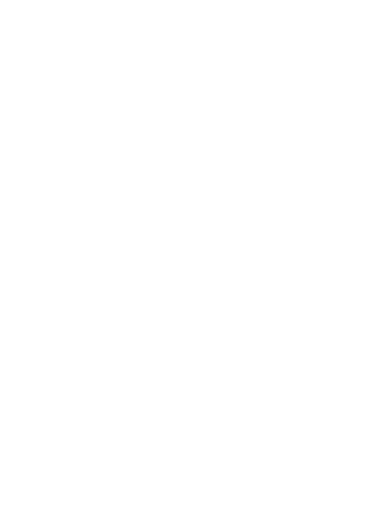
Dispatcher Permissions
Dispatcher permissions define functionality available for the network dispatchers.

Presence Mode - Presence mode defines visibility of users and dispatchers in client application and PC Dispatch console. Presence mode is assigned separately for mobile devices (User Permissions dialog) and consoles (Dispatcher Permissions dialog).
Presence Mode options:
Presence Mode options:
- All Users. All network users are listed in the application interface.
- Only Group Members. Application shows only the users assigned to the same groups as the user currently logged in.
- Only Groups. Application doesn't show any network users or dispatchers, but only available groups.
- Only Groups and Dispatchers. In addition to the list of groups, user can see the dispatchers logged into the network.
Log Settings
Log settings define number of days to store event log and recordings of voice and video calls.
Event Log
Event Log represents list of events coming through the server. Use "Event Log" button to open event log window.
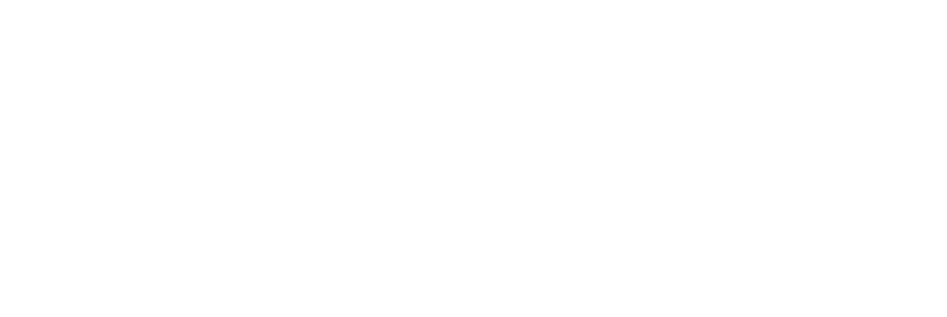
Licenses
Use "Licenses" button to open licenses window.

WalkieFleet Server is activated by means of the license key provided by Walkie Labs LLC. License key is supplied as encrypted file having WFL extension.
There are two kinds of license key - demo key or permanent key. Demo key is supplied for demo purposes and limited by the expiration date. Permanent key is issued upon the purchase and has no date limitation.
Free update period is limited by one year after the purchase. To extend the update period, yearly subscription must be purchased.
There are two kinds of license key - demo key or permanent key. Demo key is supplied for demo purposes and limited by the expiration date. Permanent key is issued upon the purchase and has no date limitation.
Free update period is limited by one year after the purchase. To extend the update period, yearly subscription must be purchased.