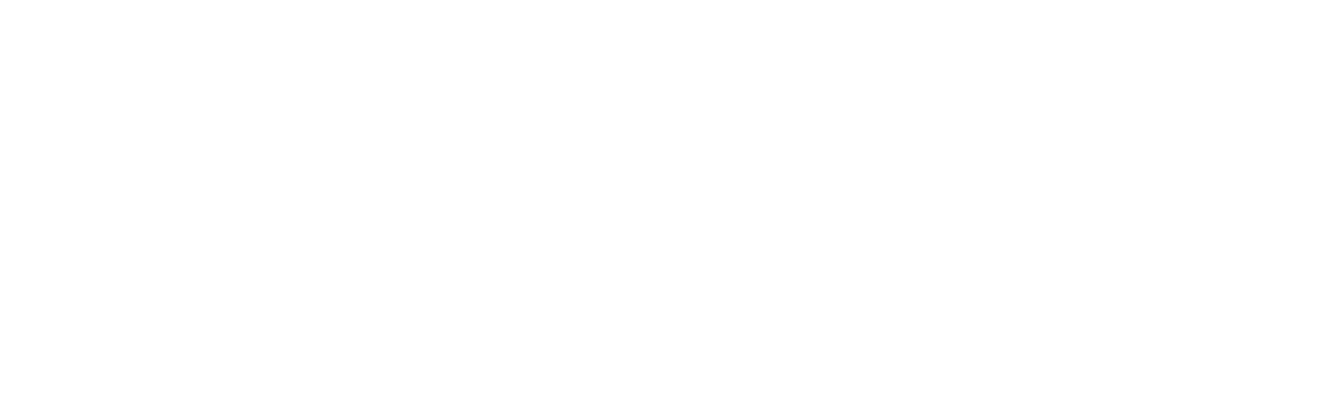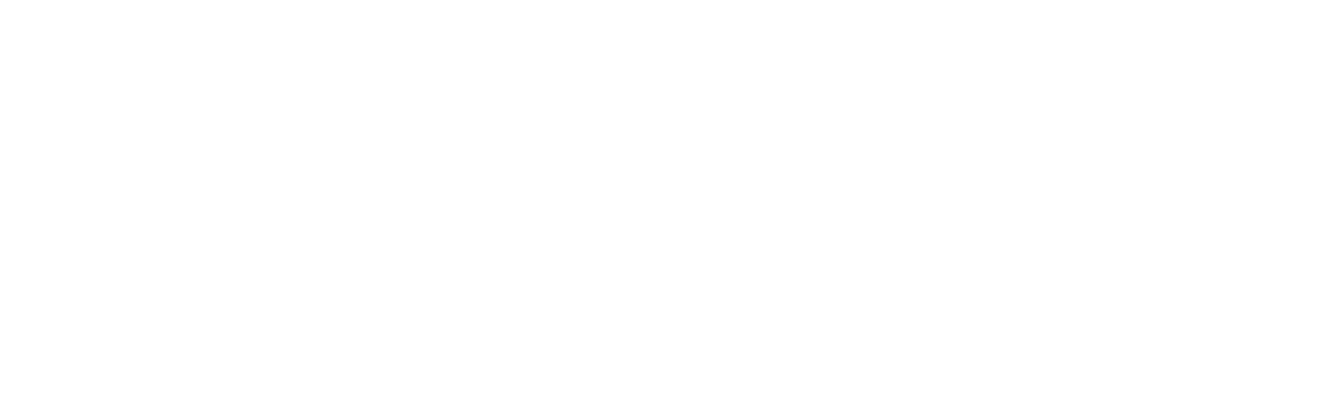Dispatch Console Map Tools
Features
- Geofencing
- KML Layers
- Points of Interest
Use View / Map menu to open Google Map
Click Map Tools button to see Map Tools window on the right side of the map.
Click Map Tools button to see Map Tools window on the right side of the map.
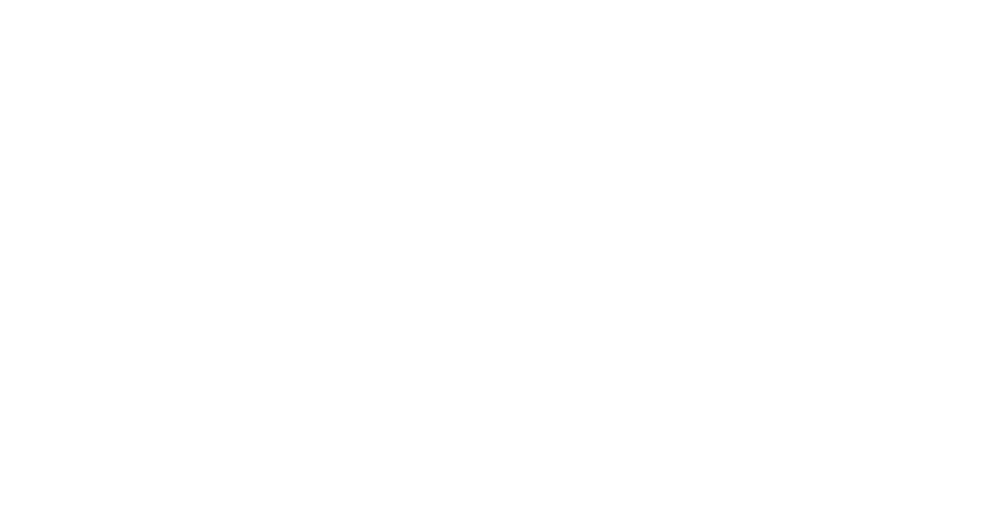
Geofencing
Geofencing allows tracking user entrance, leave and do speed control in geofence zones (polygons drawn on a map).
Click '+' button in Geofences item to add new Geofence.
Click '+' button in Geofences item to add new Geofence.
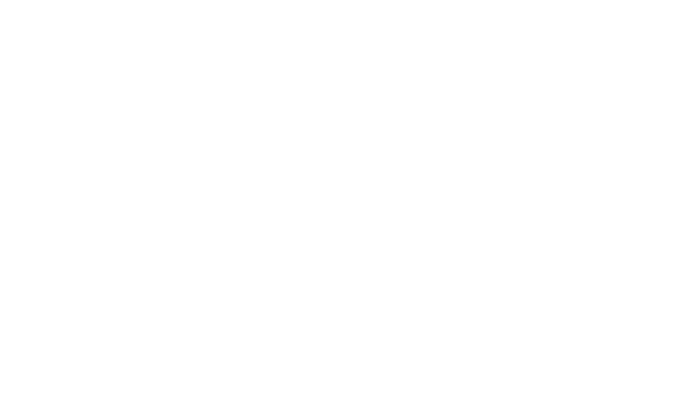
- Color – color used to draw geofence shape
- Users to Track – users to track in the geofence
- Entry tab – actions to do in case of geofence entry
- Leave tab – actions to do when users leave geofence
- Speed tab – actions to do when user's speed is in specified range
Drawing Geofence on Map
Click Draw on Map button to enter drawing mode for corresponding geofence item.
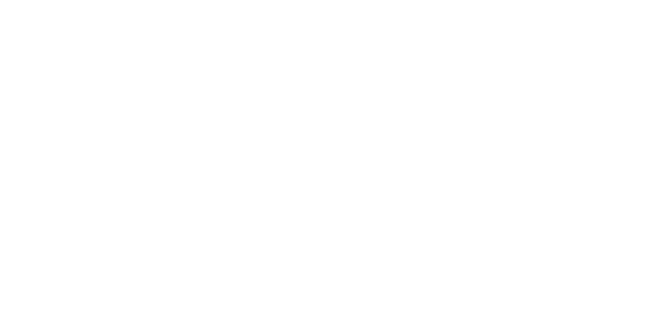
Entering drawing mode Google map shows controls to draw new polygons, select polygons which are already drawn and to finish drawing.
Note! Single geofence can consist of multiple polygons.
Switch Geofence on to enable tracking.
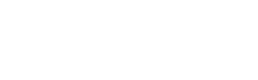
KML Layers
Custom KML Layers can be displayed on Google Map.
Click '+' button in KML Layers item to add new KML Layer.
Click '+' button in KML Layers item to add new KML Layer.
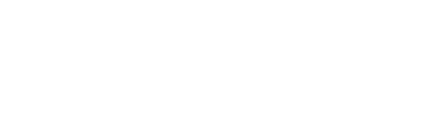
- KML URL - URL to KML file. KML can be only loaded from web site. It is impossible to load KML from local or network file system.
Points of Interest
Point of Interest is an image displayed on a map.
Click '+' button in Points of Interest item to add new Point of Interest.
Click '+' button in Points of Interest item to add new Point of Interest.
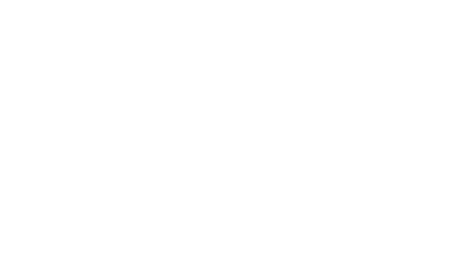
- POI is an image file (JPG or PNG) less than 100Kb
- To specify POI location, open Point of Interest Window and click at neccessary location right on a map
- Double click in POI item in Points of Interest list to center it on a map