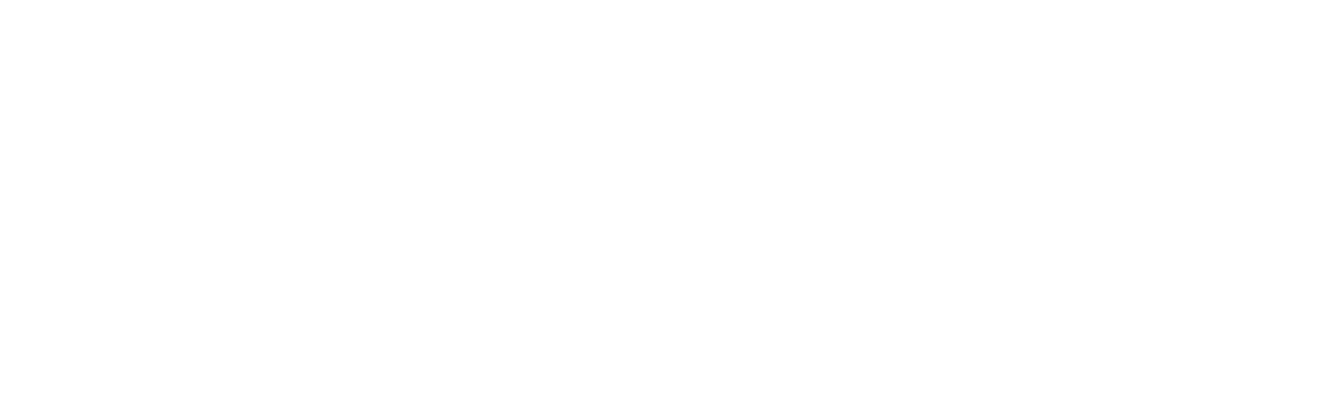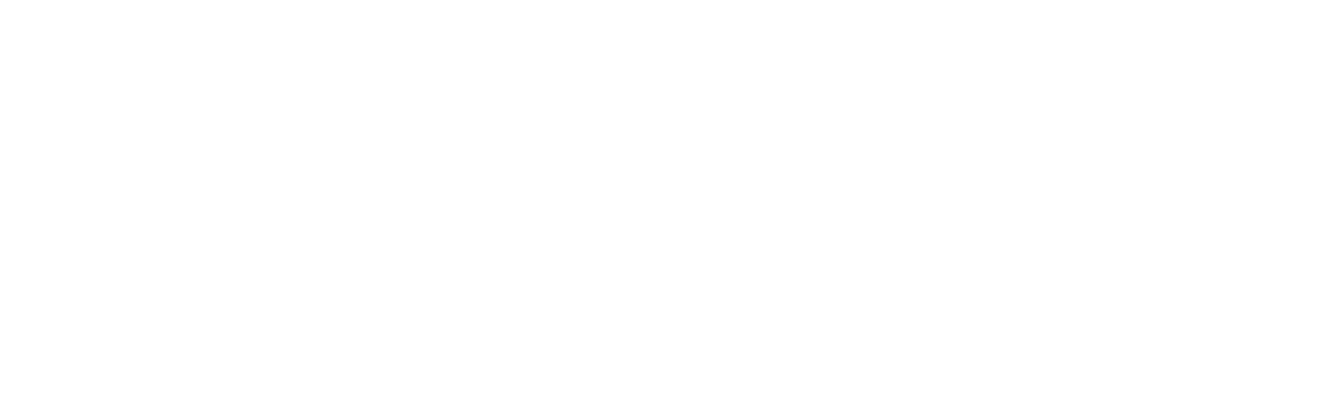WalkieFleet PC Dispatch Console
WalkieFleet PC Dispatch Console is Windows based application providing dispatch control capabilities over multiple WalkieFleet communication networks.
Features
- Voice PTT Calls
- Video PTT Calls
- Call Alerts
- Emergency Processing
- Dynamic Groups
- Message Exchange
- Guard Tour
- User block/unblock
- Location Tracking
- Geofencing
- KML Layers
- Remote Monitoring
- Over the Air Programming (Device Settings)
- Event Logging
- Reports
- Group Patches
Connection to WalkieFleet Server
PC Dispatch Console connects to WalkieFleet Server over IP

- Login - Dispatcher login name. Dispatcher accounts are added through WalkieFleet Server Manager (Server Settings dialog)
- Server Address - WalkieFleet Server IP address or host name. By default, PC Dispatch application tries to connect to TCP Port 9999. If another service port is specified through the server manager, it should be specified explicitly (for example: 192.168.1.7:9998)
- Administrative Mode - Dispatcher working in Administrative Mode doesn't receive any real time operations (voice, messages, etc) and is not visible online for other fleet members.
Administrative Mode is convenient to manage users and groups, control device settings and make reports.
Console Settings
Use main menu "Tools / Settings" to open Settings dialog window.

Location Tracking tab
- Location Vailidity Period - Time frame when last location collected from user is supposed to be valid.
- Show Invalid Location - Clear the checkbox to hide map labels for the users which last location time is invalid (in conjunction with Location Validity Period).
- Default Polling Time - Polling time proposed by default when setting periodic location update in "Location Update" dialog window.
- Show Speed In - Metric to show speed value in console interface.
- Map Label Color - Color of the map markers on the Google map
- GCJ-02 - Tick the checkbox to show correct GPS location on a map in China
- Enable Clustering - Tick the checkbox to cluster overlapping map markers on the Google map
- Use Offline OpenStreetMap - Tick the checkbox to use OpenStreetMap map data from the folder specified in "OpenStreetMap Data Folder" setting
PTT tab
PTT Call Style:
- PTT While Holding button - Push and hold PTT button to do the call.
- Press button to Start/Stop PTT - Press once PTT button to start the call, then press once again to stop the call.
Sound Notifications tab
- Tone on PTT Call Start - Set checkbox to play sound notification upon transmission start.
- Tone on Incoming PTT Call - Set checkbox to play sound notification on incoming PTT call.
- Busy Tone - Set checkbox to play busy tone when dispatcher can't interrupt ongoing call on selected entity.
- Connect Tone - Set checkbox to play sound upon connection to the server.
- Disconnect Tone - Set checkbox to play sound when console is disconnected from the server.
Sound Devices tab
- Input Device - Sound device to capture the voice.
- Output Device - Sound device to playback the calls.
VIDEO tab
- Input Device Video camera to use for video calls.
Event Log tab
Enable Clear Data Older to delete event log data older than specified number of days.
Location Update Settings
Location update settings define timely intervals to retrieve location data for users and groups.
Use main menu "Tools / Location Updates" to open Location Updates dialog window.
Use main menu "Tools / Location Updates" to open Location Updates dialog window.
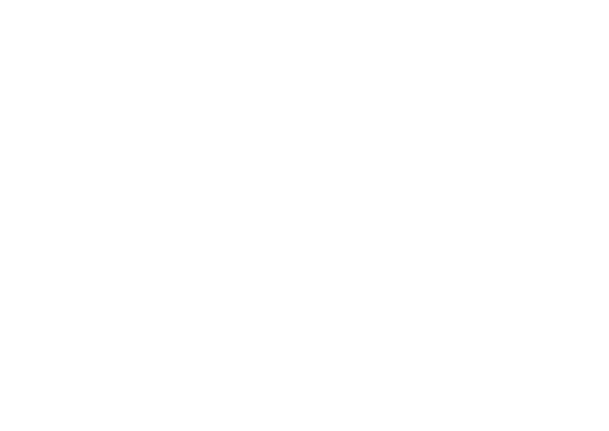
- Enable Tracking - Set the checkbox to enable periodical location retrieval.
- Polling Time, s - Location polling time in seconds.
Calls Window
Calls Window displays list of recent and ongoing calls.
Use main menu "View / Calls" to open Calls window.
Use main menu "View / Calls" to open Calls window.

Fleet Window
Fleet Window displays networks, groups and users available for dispatcher.
Use main menu "View / Fleet" to open Fleet window.
Use main menu "View / Fleet" to open Fleet window.
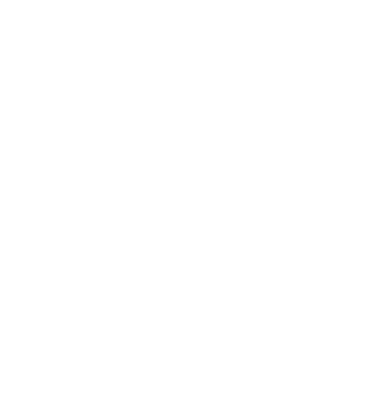
Root elements of Fleet tree are communication networks available for dispatcher. Networks are assigned to dispatcher account by means of WalkieFleet Server Manager.
Elements of the network are groups permitted to the dispatcher, online devices and offline users.
On the right of each network element there are 2 buttons:
Elements of the network are groups permitted to the dispatcher, online devices and offline users.
On the right of each network element there are 2 buttons:
- PTT button – Initiates Voice PTT call to group or device represented by the element.
- Context Menu Button – Shows context menu of functions available for the element.
- Gray location icon – Displayed if group or user is assigned with location poling time.
- Blue location icon – Can be displayed only for online device having valid location data. Location validity period is defined in the Settings dialog. Click on blue location icon to show the device on the map.
- Unread message icon - Displayed when there are unread messages for group or user. Click on unread message icon to open chat window.
Dynamic Groups
Dynamic Groups - groups created and managed by a dispatcher in the dispatch console.
Use context menu for the network item to add new dynamic group.
Use context menu for the network item to add new dynamic group.
Note! Dispatcher account must be granted with the permission to add and manage dynamic groups
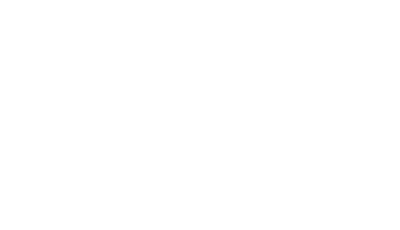

- Name - Dynamic group name.
- Valid Till - Date and time to delete dynamic group.
- Members - Group members
Use dynamic group context menu / "Properties" to change group members or other properties
Event Log Window
Event Log Window displays information about all events processed by the dispatcher (calls, messages, etc).
Use main menu "View / Event Log" to open Event Log window.
Use main menu "View / Event Log" to open Event Log window.

Event log data is saved localy in the database powered by SQLite. Storage path is "C:\ProgramData\WalkieFleet\Console\walkiefleet.db".
Note! Overall event log is saved by WalkieFleet Server in the network databases.
Map Window
Map Window displays map markers for the locations collected from the devices.
Use main menu "View / Map" to open Map window.
Use main menu "View / Map" to open Map window.
Location History Track
Location track shows user movement track on the map for specific time frame.
There are 2 options to draw location track:
There are 2 options to draw location track:
- From user context menu
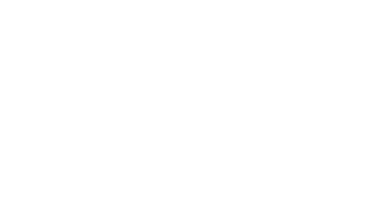
- From map toolbar
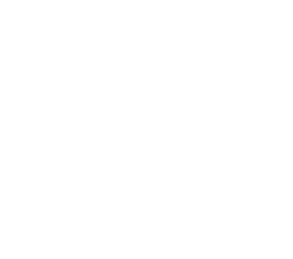
Call Recordings Report
"Call Recordings" Report shows list of calls recorded by server with capability to playback them on console.
Use "Reports / Call Recordings" menu to open the report window.
Use "Reports / Call Recordings" menu to open the report window.
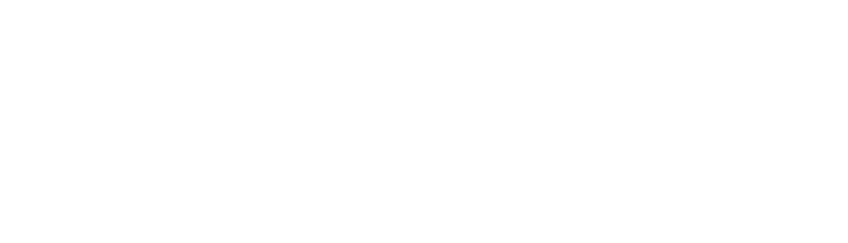
Set time frame and other filters to fetch call recording list and click "Apply" button.
Select one or several calls in the list and click "Play" button to playback the recordings.
Select one or several calls in the list and click "Play" button to playback the recordings.
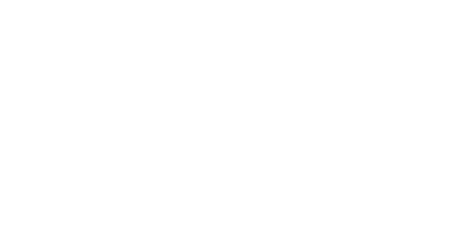
Note! Double click on the call in "Call Recordings" report or in "Event Log" window to playback it.
Console Layout Customization
WalkieFleet PC Dispatch console allows arranging windows in the application workspace in absolutely flexible way. All windows can be pinned to any part of the screen or arranged in the tabs. To change window position put the mouse over window title or window tab and start dragging. Console workspace will display the graphical guide showing the ways to change the layout.
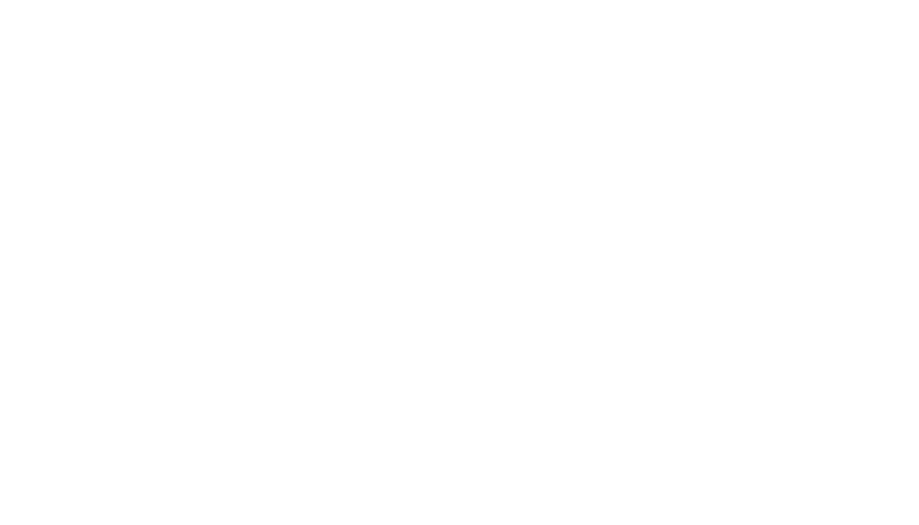
Other Articles
Guide for usage of map tools in dispatch console application (Geofencing, KML Layers, etc)
Remote Control of Device Settings from Console
Remote Monitoring allows to capture voice and video from client devices, show it on console and record on server.
Guide to design custom consoles in dispatcher application
Guard Tour functionality allows to create routes consisting of a sequence of checkpoints and control route attendance by assigned user.
Group patch functionality allows to establish voice patch between multiple groups within a server.